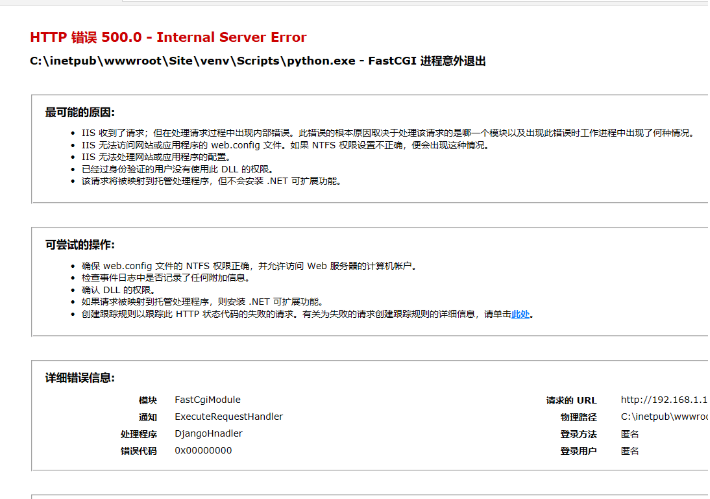Windows server iis部署Django详细操作
教程基于Windows server2012+Python3.6+IIS之上部署django的,同样适用于server2012之上的版本服务器和windows7以上的windows操作系统。
1、安装IIS和CGI
打开服务器管理器,选择添加角色和功能,选择要添加的服务器角色(WEB服务器IIS),然后安装
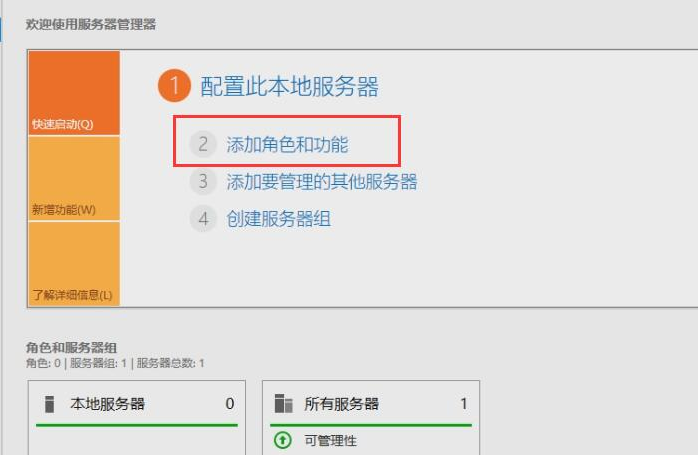
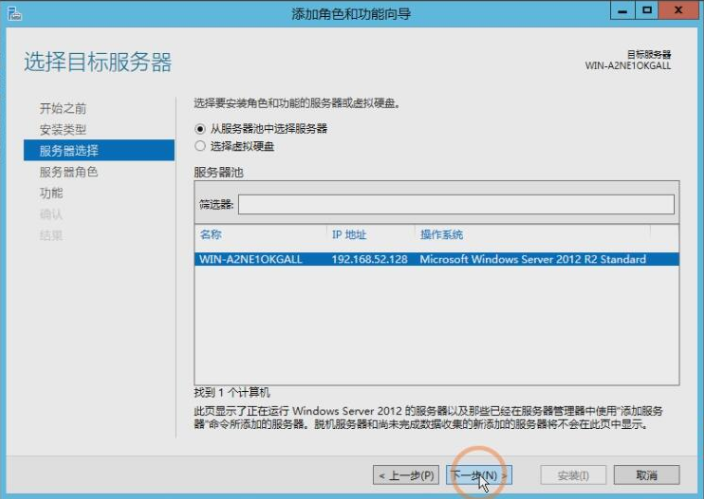
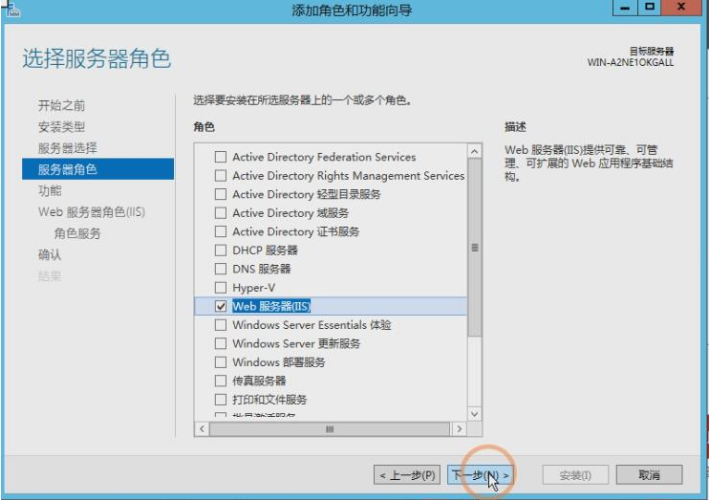
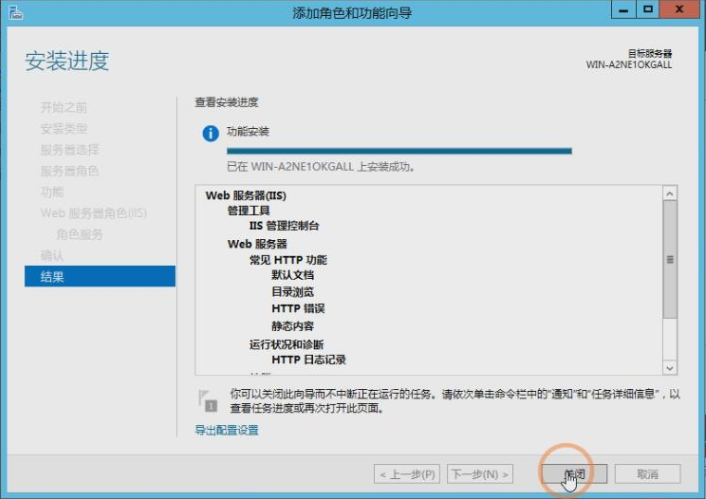
IIS安装成功之后,然后安装CGI,再次选择添加角色和功能,找到之前安装的WEB服务器IIS,点击它。
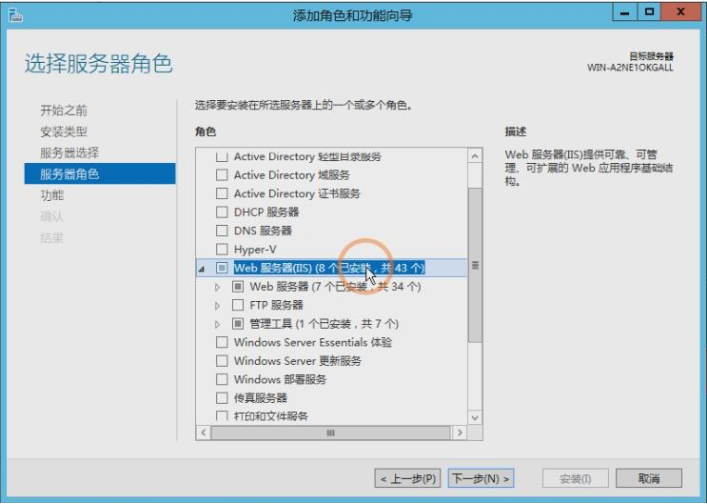
在展开的选项里找到WEB服务器,点击它,找到应用程序开发点击在展开的列表里找到CGI,勾选,然后下一步,安装它。
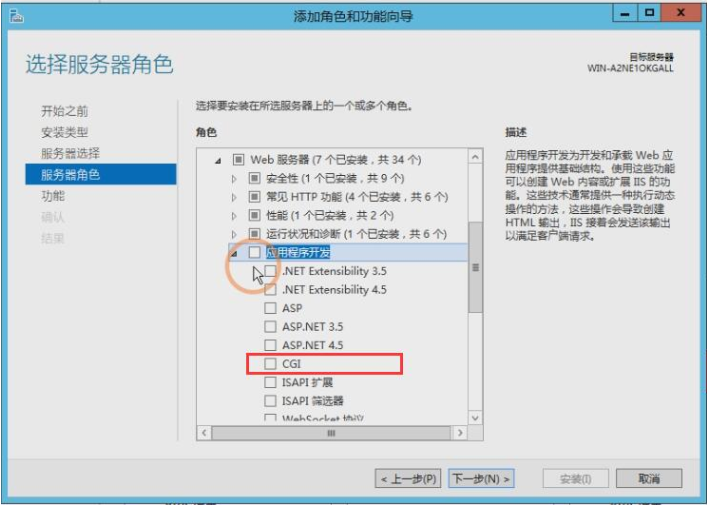
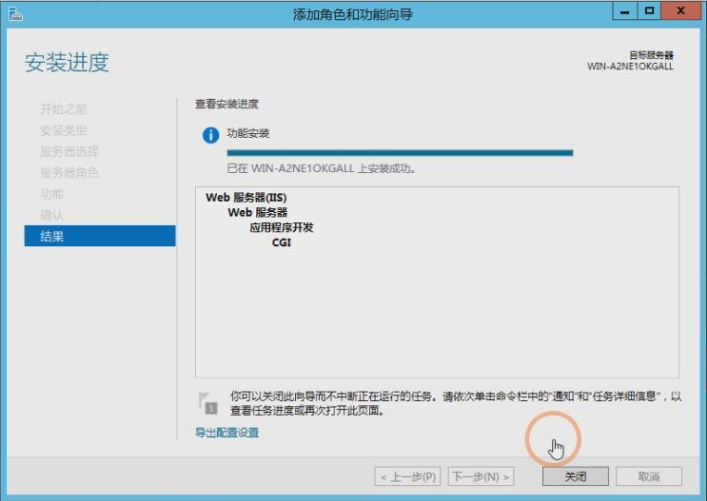
安装好CGI之后,我们在浏览器里输入http://127.0.0.1 访问IIS,如果出现如下页面,说明IIS安装成功。
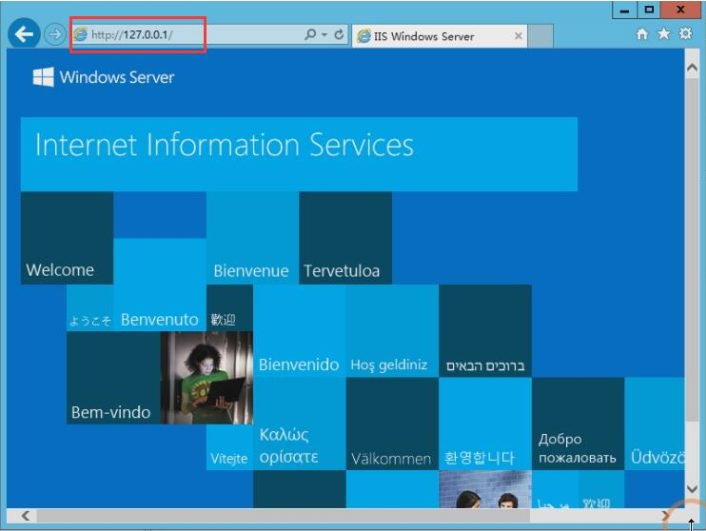
2、安装Python3
在C盘建立python目录,然后从Python官网下载Windows版本的64位的Python安装包,并安装它。具体可以参考文章:
3、安装wfastcgi
在Windows下,我们没法使用uwsgi,但我们可以使用wfastcgi替代它,打开CMD窗口,输入命令安装wfastcgi:
pip install wfastcgi
安装成功之后,通过下面命令启动它:
wfastcgi-enable
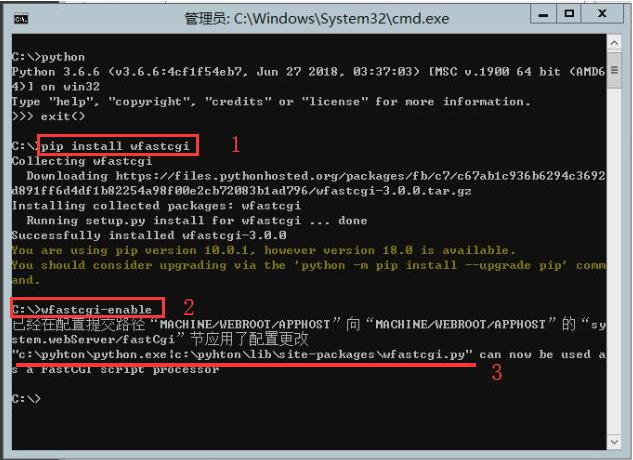
如上图,启动成功之后,它会把Python路径和wfastcgi的路径显示出来,我们需要把这个路径复制出来,保存好,后边用得着。
c:\python\python.exe|c:\python\lib\site-packages\wfastcgi.py
注意:上面的路径,是由Python解释器的路径和“|”以及“wfastcgi.py”文件路径组成。
4、在IIS里添加项目网站
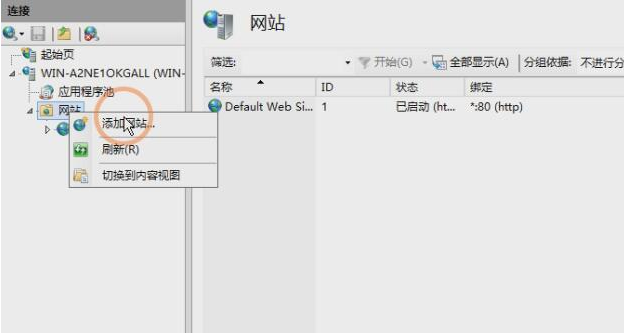
把我们本地项目源码上传到服务器相应的目录里。
留意:搬迁项目的时候我们先在本地换到项目路径下,用下面的命令把当前项目环境的软件包信息和依赖软件导出到requirements.txt文件里。
pip freeze > requirements.txt
然后把项目源码打包,上传到服务器的网站路径里,解压。
之后打开CMD切换到项目文件夹路径,输入下面命令,安装项目所需要依赖和软件包:
pip install -r requirements.txt
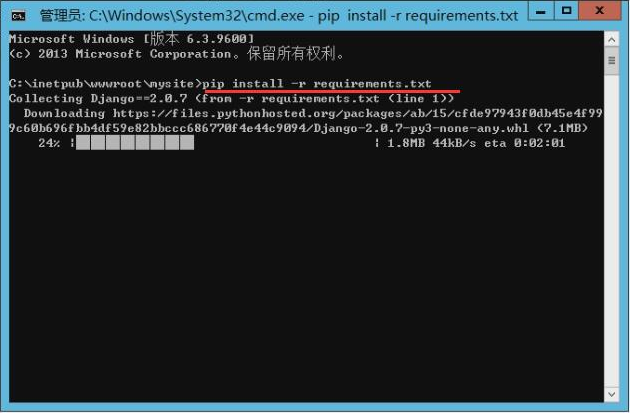
如果使用的是Mysql数据库,请自行安装Mysql和导入数据,这里就不详细介绍。
注意:项目所需要的库和依赖软件都安装完成之后,请先使用下面命令运行一下项目,确保源码能正常运行,之后再进行下一步。
python manage.py runserver
5、在项目根目录里新建一个web.config配置文件,放入以下内容:
<?xml version="1.0" encoding="UTF-8"?> <configuration> <system.webServer> <handlers> <add name="Python FastCGI" path="*" verb="*" modules="FastCgiModule" scriptProcessor="<Path to Python>\python.exe|<Path to Python>\lib\site-packages \wfastcgi.py" resourceType="Unspecified" requireAccess="Script"/> </handlers> </system.webServer> <appSettings> <add key="WSGI_HANDLER" value="django.core.wsgi.get_wsgi_application()" /> <add key="PYTHONPATH" value="<Path to Django App>" /> <add key="DJANGO_SETTINGS_MODULE" value="<Django App>.settings" /> </appSettings> </configuration>
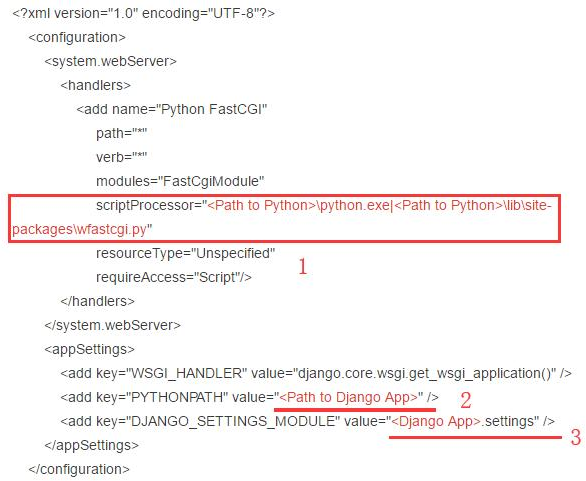
留意:这里面我标记的三个地方,我们需要修改。
1、替换为我们之前我们启动wfastcgi时复制的python和wfastcgi的路径。
2、填写我们的项目路径。
3、填写settings.py的位置。<django App>修改成我们的settings.py所在目录的目录名即可。
修改完毕,启动IIS,在浏览器里输入http://127.0.0.1 就能访问网站。
6、如果访问IIS出现如下错误:
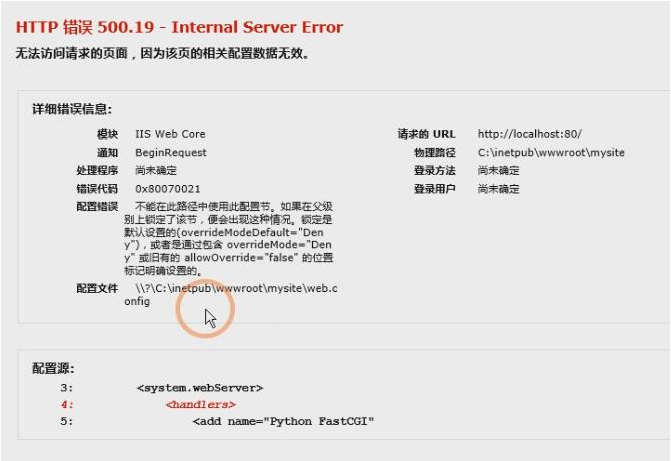
HTTP 错误 500.19 Internal Server Error
出现这样的情况是因为IIS7之后的版本都采用了更安全的 web.config 管理机制,默认情况下会锁住配置项不允许更改。我们把它解锁了就OK。
打开CMD,在里面依次输入下面两个命令:
%windir%\system32\inetsrv\appcmd unlock config -section:system.webServer/handlers %windir%\system32\inetsrv\appcmd unlock config -section:system.webServer/modules
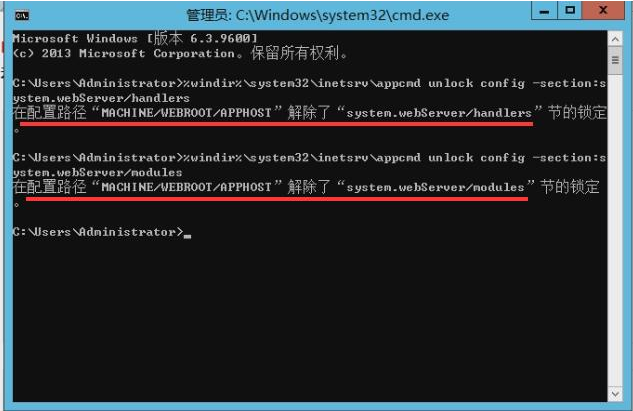
解除了锁定之后,再访问网站就能正常显示了。
还有种情况:有时候访问页面,或者单独访问网站后台出现400错误,这个时候可能是因为没有给网站权限的原因。我们打开IIS,找到网站,右键,编辑权限,给IIS用户添加修改和写入权限。就能正常访问。
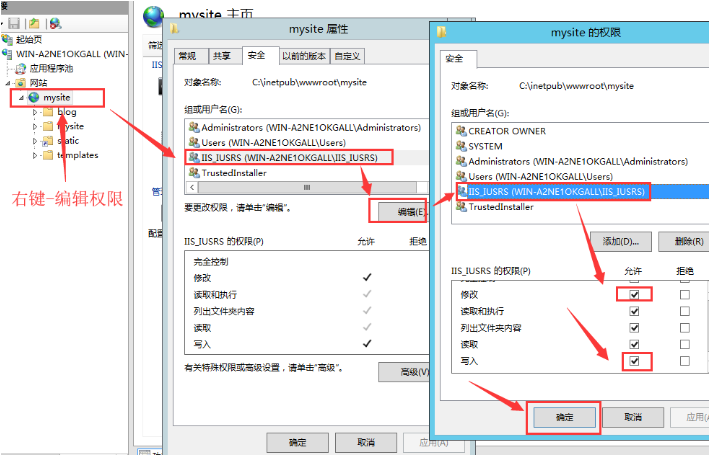
7、给静态资源添加虚拟目录
网站能访问了,但我们的前端样式显示有问题。那是因为我们没有在IIS里指定我们的静态资源目录,我们给它添加上虚拟目录就能解决。
步骤:
(1)添加虚拟目录,在IIS找选中网站项目名,右键--添加虚拟路径
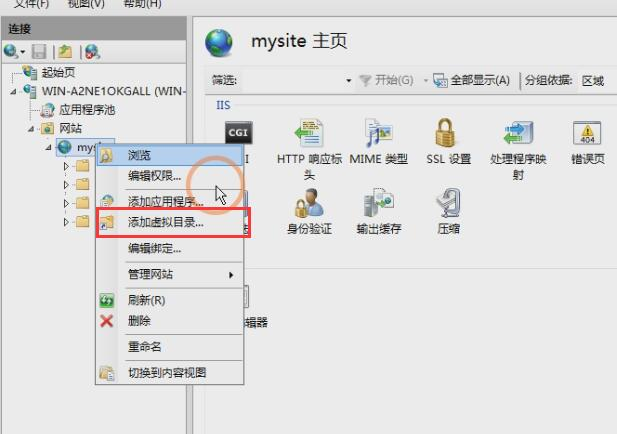
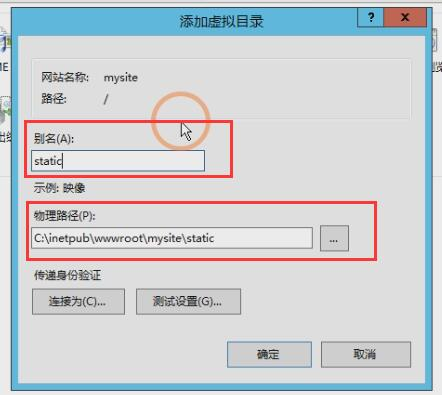
添加虚拟目录时,别名放与你settings里设置的一致,比如'static',物理路径就是静态资源的实际目录。
(2)在static目录里新建一个web.config文件,然后写入下面的内容:
<?xml version="1.0" encoding="UTF-8"?> <configuration> <system.webServer> <!-- this configuration overrides the FastCGI handler to let IIS serve the static files --> <handlers> <clear/> <add name="StaticFile" path="*" verb="*" modules="StaticFileModule" resourceType="File" requireAccess="Read" /> </handlers> </system.webServer> </configuration>
重启IIS,访问网站,前端就能正常显示。
8、管理后台样式丢失解决
正常情况下,部署的时候管理后台样式是不能正常显示的,我们需要收集这些样式到项目里去,才能正常显示。
步骤:
1、在settings.py里添加STATIC_ROOT配置指定收集路径如:
#指定样式收集目录,路径一般为项目里的static文件夹 STATIC_ROOT = os.path.join(BASE_DIR, 'static') #或 STATIC_ROOT = 'C:\python\mysite\static'
然后CMD下运行如下面命令,进行样式采集:
python manage.py collectstatic
采集完成之后,刷新页面。后台样式成功显示。至此,部署结束。
错误收集:
出现如下截图的错误大多是源码不能正常运行的原因,先在服务器项目目录里运行下面的命令,能运行再进行下一步,不能运行,请先检查源码。
python manage.py runserver